







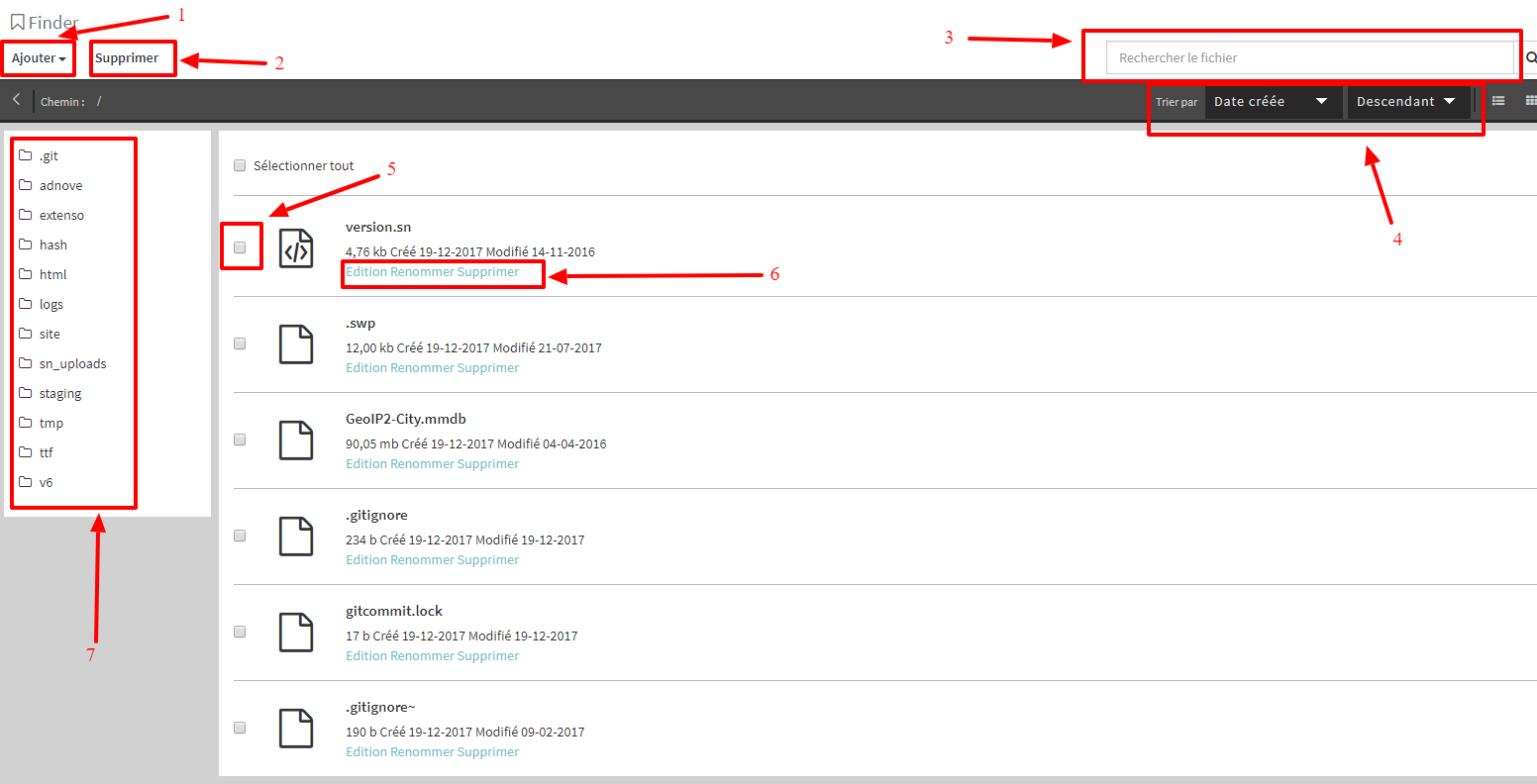
Au-dessus du 7, vous avez un fil d'ariane qui vous permet de naviguer dans la liste des répertoires associés au finder. La capture ci-dessus affiche le répertoire de racine, si vous aviez plusieurs répertoires détaillés, il vous suffit de cliquer sur un des répertoires pour y accéder ou de cliquer sur le "/" pour accéder à la racine du finder.
Hormis les documents et images, le finder vous permet aussi de supprimer les pages web (format snc) en double ou de supprimer des pages retirées de l'index du site.
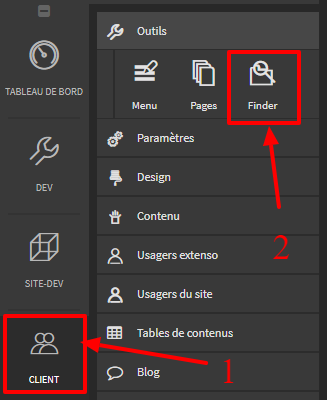
Le gestionnaire de fichiers permet de gérer les documents présents dans Extenso. Qu'il s'agisse des images ou même des documents pdf, word etc, ce gestionnaire vous permet de gérer l'arborescence de rangement de vos fichiers, mais aussi de les supprimer, dupliquer ou encore d'éditer les images grâce à l'outil d'édition intégrée à Extenso. Vous pouvez ajouter ici tous les types de fichiers: jpg, png, gif, pdf, html, css, wave, mp4, etc
Pour ajouter un élément au finder, vous pouvez y accéder de deux façons :
Nous allons dans cette partie nous consacrer au second moyen décrit ci-dessus, celui-ci étant identique sur tous les types de sites, développés sous Extenso v6. Une fois dans la rubrique Finder, vous aurez accès à l'interface ci-dessous.
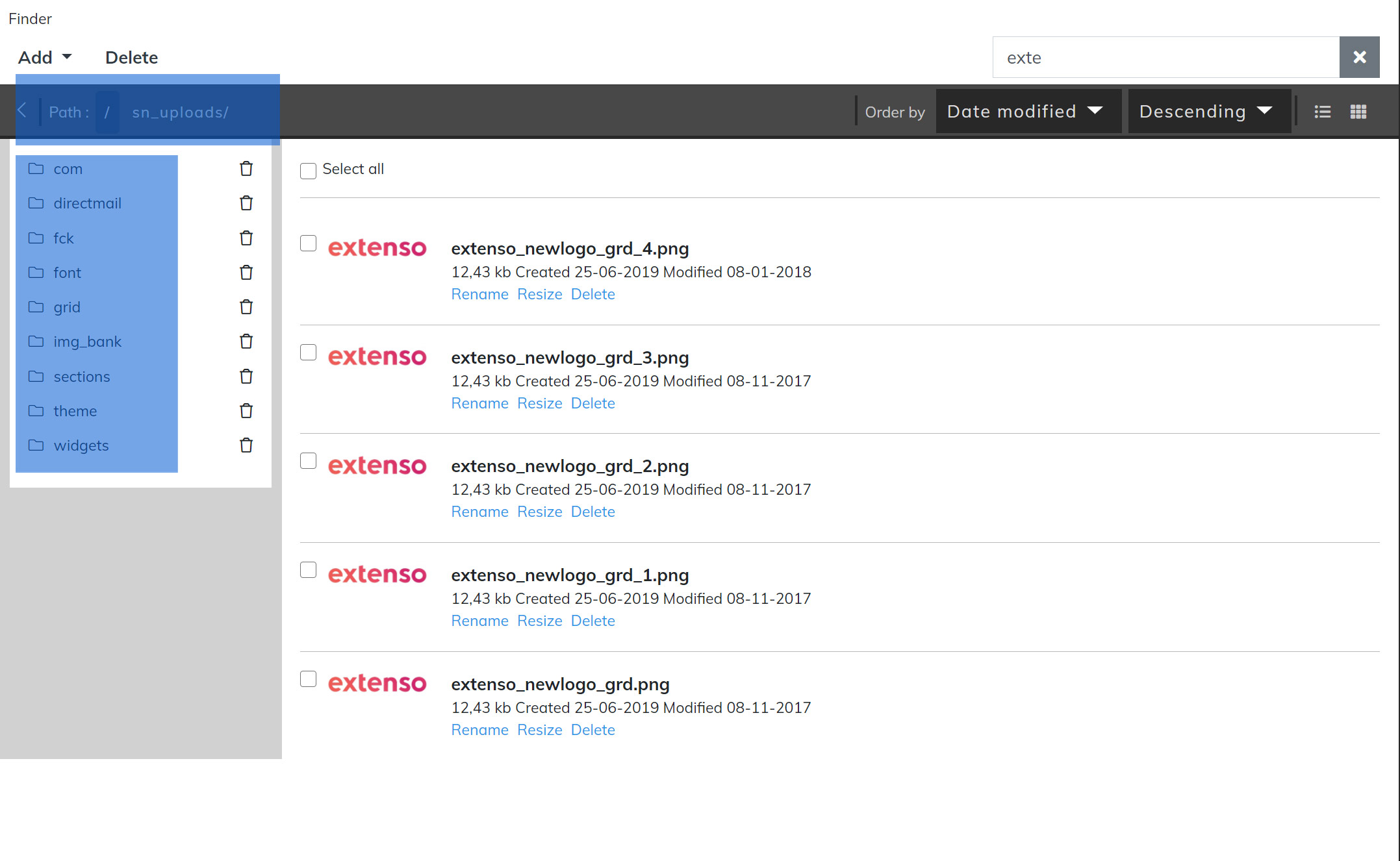
REVENIR EN ARRIÈRE
Vous pouvez revenir en arrière d’un ou plusieurs niveaux en utilisant la section Chemin disponible dans la bande gris foncé du Finder.
ENTRER DANS UN DOSSIER
Il est aussi possible d'aller dans un dossier en cliquant sur celui-ci dans la colonne de gauche.
Pour ajouter un fichier dans un dossier il faut :




© 2025 extenso Inc. All rights reserved.