







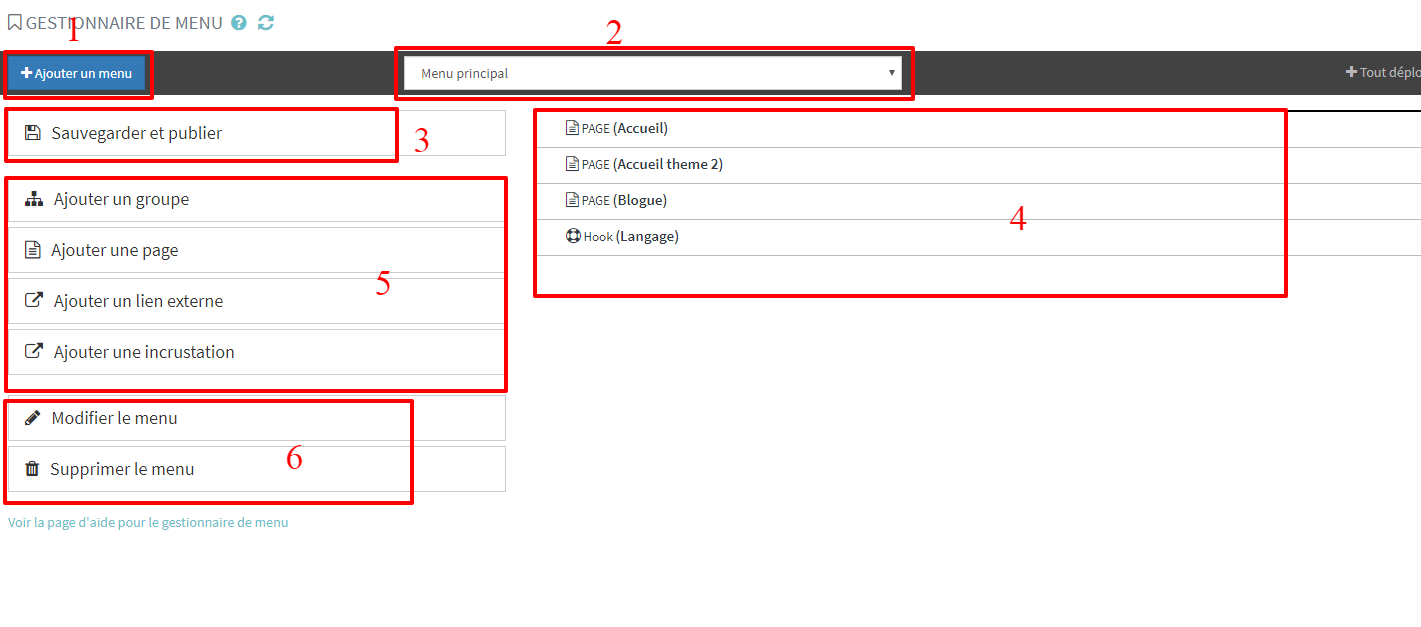
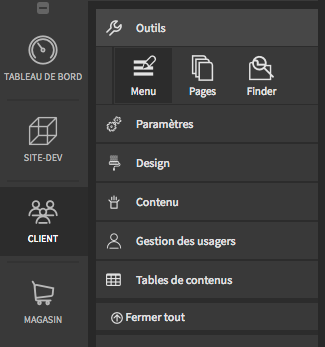
Dans cette rubrique, nous allons voir comment modifier les différents menus de votre site et en créer des nouveaux.
Il existe deux façons d'accéder au Gestionnaire de menus.
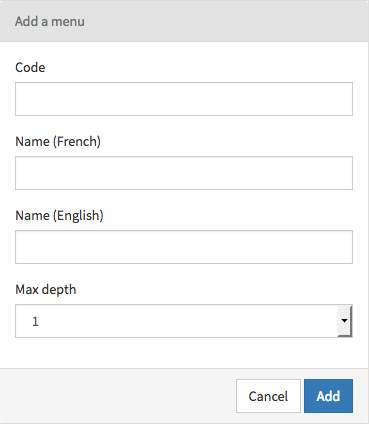
Pour ajouter un menu, cliquez sur le bouton prévu à cet effet. une fois la fenêtre ouverte, remplir le formulaire :
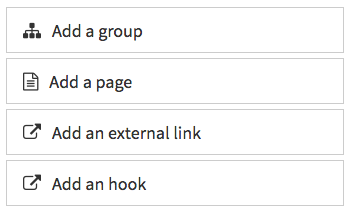
Un menu déroulant vous permet de sélectionner le menu dont les éléments doivent être modifiés. Ce menu déroulant se trouve en haut de page au centre.
Il faut faire la différence entre modifier un menu (changer le nom ou le nombre de niveaux précisés ci-dessus) et modifier les éléments d'un menu (ajouter ou modifier des éléments d'un menu).
Pour la gestion d'un menu, vous avez accès à quatre types d'éléments :
Vous avez la possibilité de déplacer les items avec un principe de cliquer/maintener et déplacer: "click & drag"
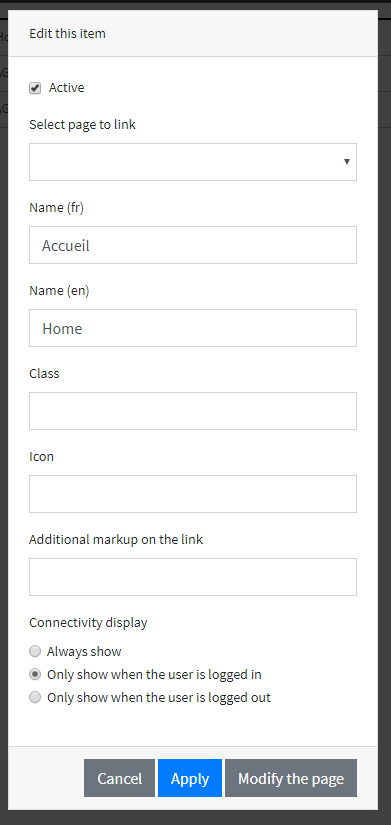
Dans Extenso, vous pouvez définir l'affichage d'un élément de menu suivant l'état de connexion d'un utilisateur. En clair, vous pouvez choisir d'afficher un élément de menu si et seulement si l'utilisateur est connecté; et vice-versa. Par exemple, si vous avez un élément de menu "Derniers achats", les internautes non connectés, n'ont pas besoin d'y avoir accès directement. Le lien pointant vers les derniers achats effectués par l'internaute. Dans le même sens, un élément de menu "Connectez-vous" peut être caché pour les utilisateurs connectés, qui n'ont plus besoin de ce lien.




© 2025 extenso Inc. All rights reserved.