







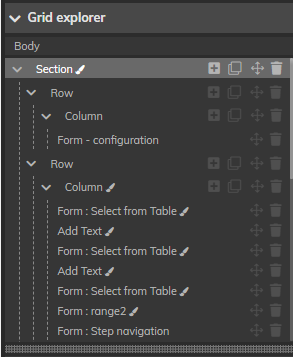
There are two ways to add a section.
You will have access to a list of pre-built sections that already contain a row and columns.
The sections have the possibility of being full width or not. This option is available when the section is selected. (See image below).
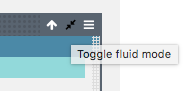
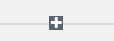
To add a new row to an existing section you must:
Rows too have the ability to be full width or not. This option is available when the row is selected.
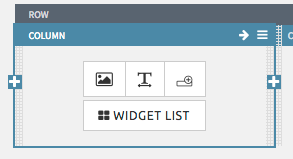
To add a new column in an existing row you must:
There are three ways to move grid elements
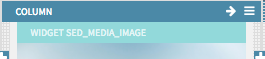

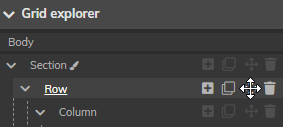
There are two methods for deleting an element from the grid.
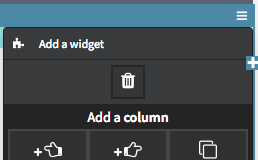
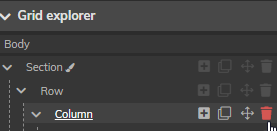




© 2025 extenso Inc. All rights reserved.