







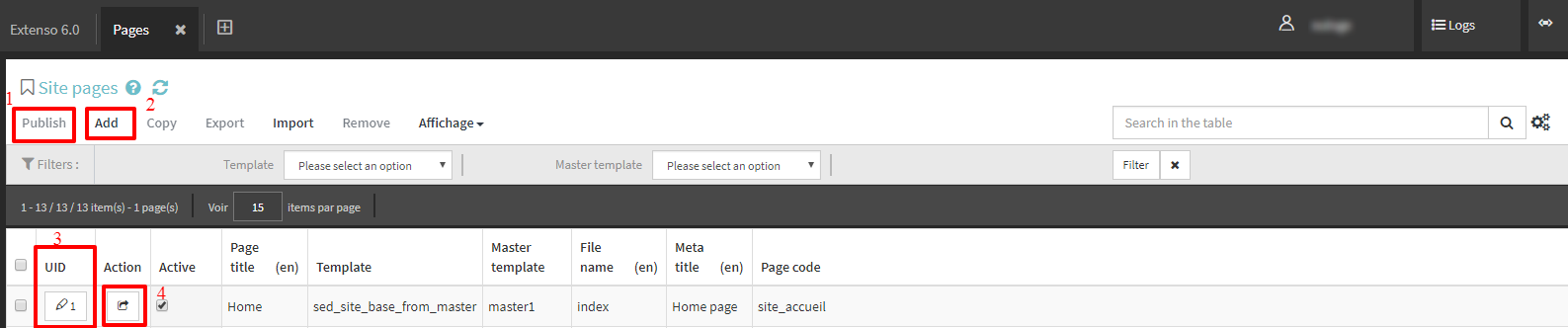
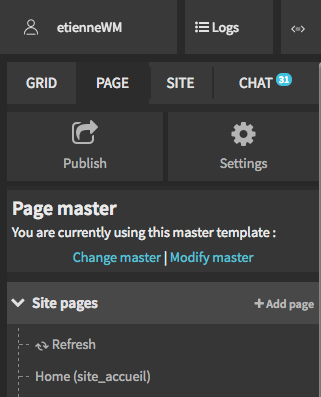
You have three accesses to go to create your pages. This applies to any page types created for your site.
On the new page that appears (see screenshot 1) click on "Add" (2 on screenshot 1) in the menu at the top of the page. You can also edit an item by clicking on the UID number (3 on screenshot 1) or perform other actions such as copy, publish (etc.) one or more items by selecting them. You can also publish one page by clicking on the action button 4 (see screenshot 1)
In the accordion header Pages of the site you have a Add page link if you want to create a new page. If you want to edit an existing one, you can click on that page (or use the search engine just on top of the list). By choosing a page, you will see the page's preview. You can then modify the grid to change the design (see more details here), or change the master page in the parameters (screenshot 2)
There is an icon to add a page
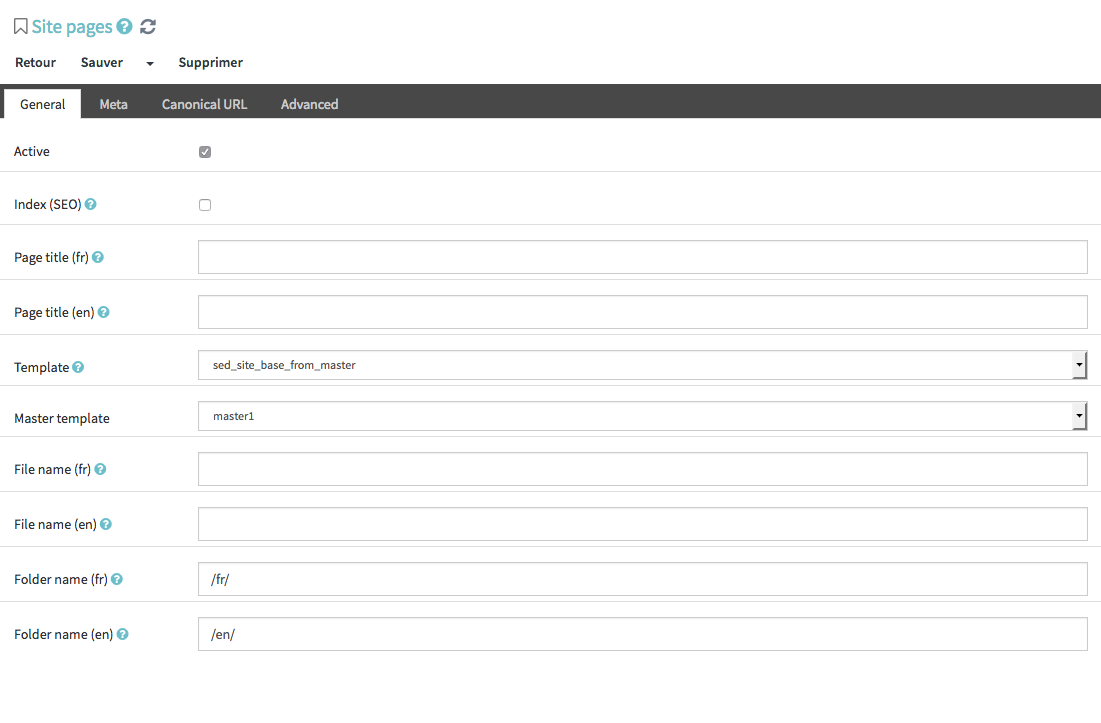
The page layout contains different tabs:
Sometimes, depending on the client's requests, the modification of a page content can be done in the widgets of the page, but also in the parameters of the page. In this case, new fields will appear in the forms or in the settings tab (see screenshot 1)
It must now be added to the menu. Go to the navigation management page.
If you want to customize the template on this page. Go to master pages management.
Restricted pages are pages accessible only to extranet users. (See here how to create an extranet user from the admin interface). The goal is to give access to some pages to some of your visitors (those who have an account on your site -different from the staging admin account-).
To create a restricted page, the procedure is almost similar to the classic page one. For this type of page, add the page folder name /secure/en/ or /secure/fr/ for French.
Note, however, that this procedure is the default one. Depending on your needs, the folder name may be different, or there may be new parameters to consider. In this case, specific documentation will be sent to you about restricted pages.
Apart from information in the page table, it is possible that your site contains information you can edit in the grid (texts, images, etc.). You can also change your page design to fit your needs. To do this, you can use the grid.




© 2025 extenso Inc. All rights reserved.