







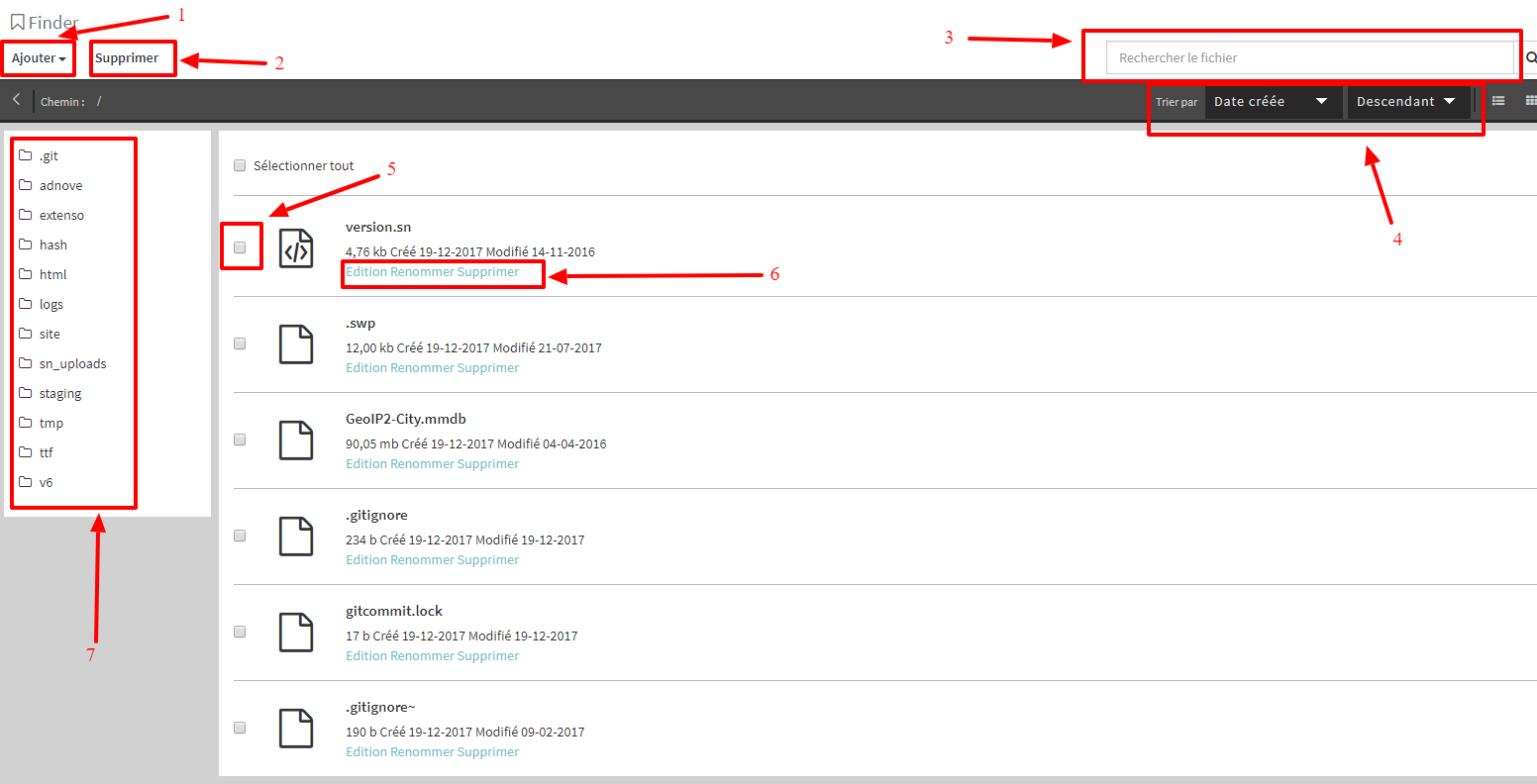
Above 7, you have a breadcrumb which shows you the path of your folder. The above screenshot shows the initial directory, if you had several directories there, simply click on one of them to open it or click on the "/" to see the initial folder.
In addition to documents and images, the finder also allows you to delete duplicate web pages (snc format) or delete pages removed from the site index.
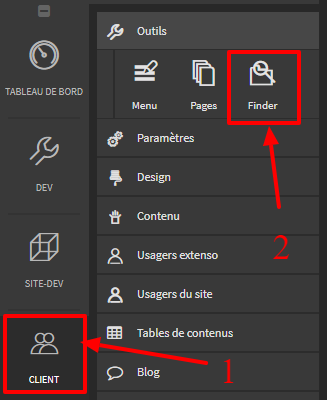
The Finder allows you to manage the documents in Extenso. Whether images or even pdf and word documents etc, the finder allows you to manage the folders in which your files are stored, but also manage those files, duplicate or edit images through the image editing tool built in Extenso. You can add here any type of file : jpg, png, gif, pdf, html, css, wave, mp4...
There's two ways to add an item in the finder:
We will see below how to manage file using the second case (general case). Once in the Finder section, you will have to see the screen below.
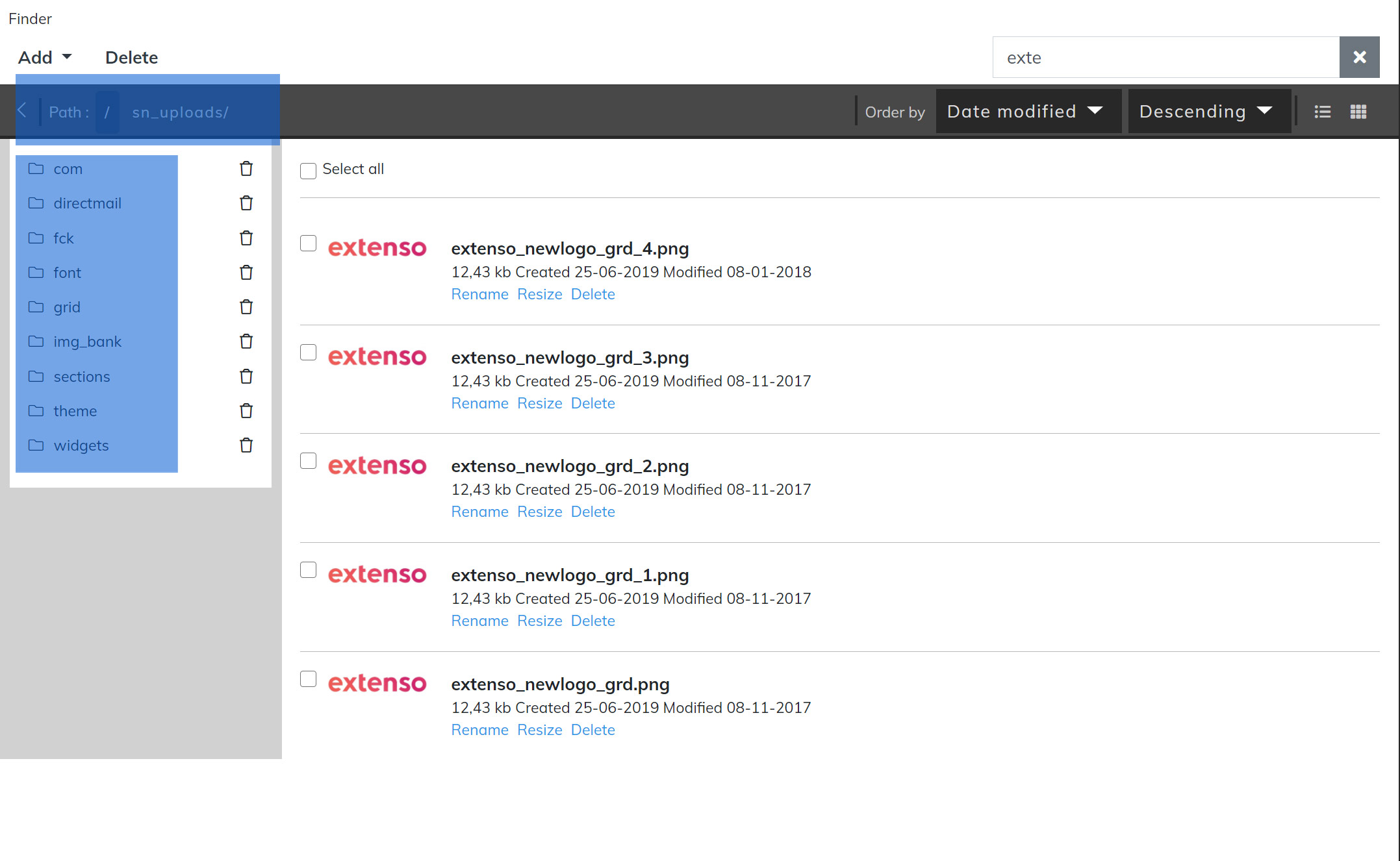
GO BACK
You can go back one or more levels using the Available Path section in the dark gray strip of Finder.
GO IN ONE FOLDER
It is also possible to go to a folder by clicking on it in the left column.
To add a file to a folder you must:




© 2025 extenso Inc. All rights reserved.