







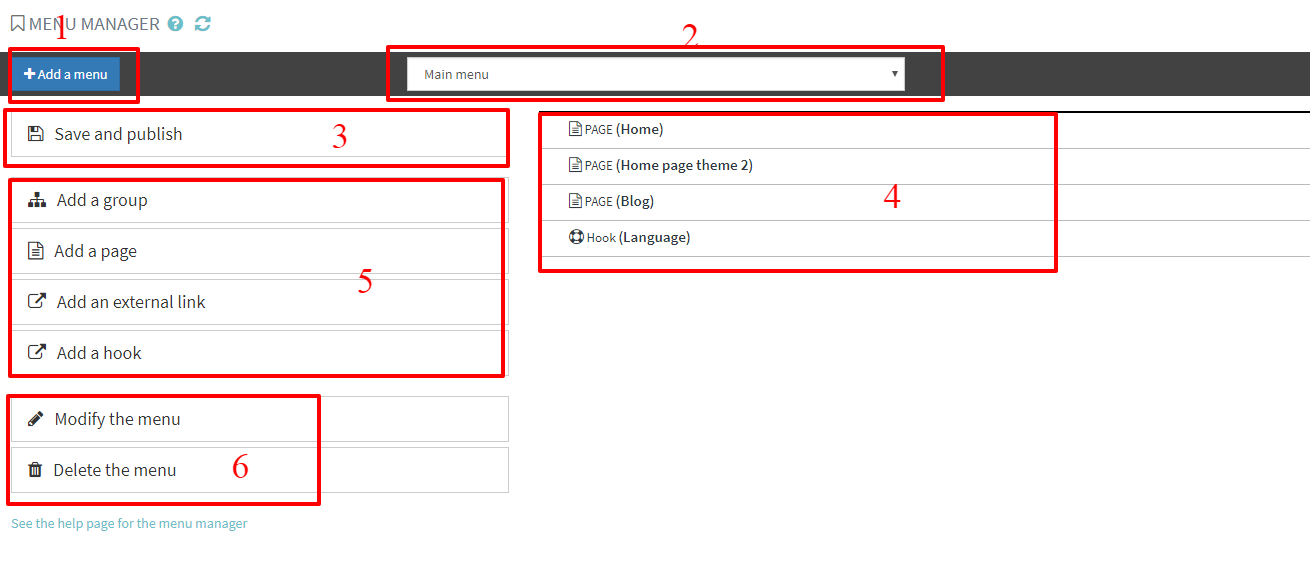
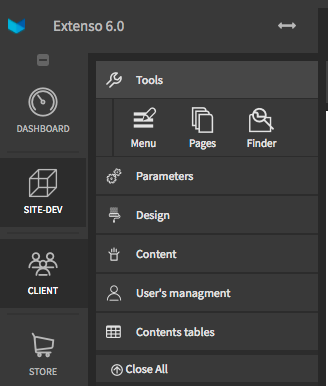
In this section, we will see how to modify your site's menus and how to create new ones.
There are two ways to access the Menu Manager
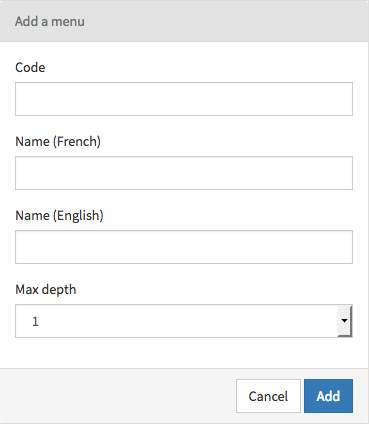
Click on the "Add a menu" button. Then, fill in the form :
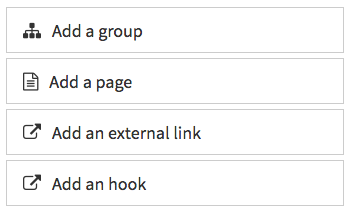
A drop-down menu allows you to select the menu whose items need to be changed. This drop-down menu is located at the top of the page in the center. It is necessary to make a difference between modifying a menu (change the name or the number of levels specified above) and modify the elements of a menu (add or edit elements in a menu).
To manage a menu you have access to four(4) types of elements :
You have the option to move the items with a click / hold principle and move: "click & drag"
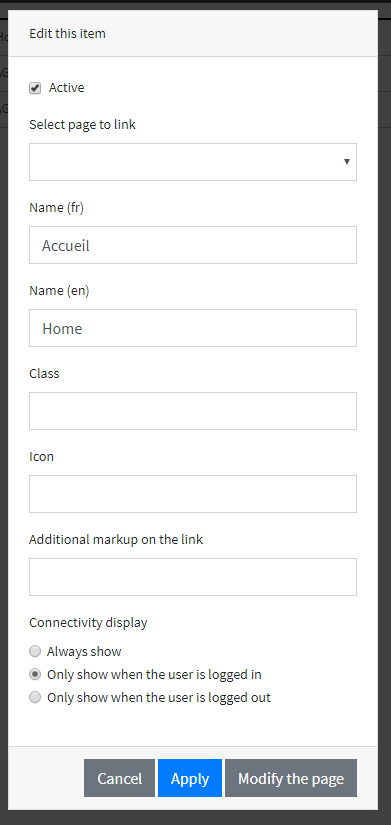
In Extenso you can decide to display a menu item if a user is connected (or not). For instance, if you have a menu item called "My last Purchases", you would not want to show this to a unconnected user. In this case, you will decide to hide it if a user is not connected; but if you have a menu item "Log In", you would like to hide this for a connected user. You can easily do this with Extenso V7.




© 2025 extenso Inc. All rights reserved.